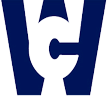Create or Change a Listing with Counseling Washington
Create a New Listing
Getting started is easy and creating a listing only takes about 10 minutes! It is helpful to have your general practice description prewritten. Additionally, you should have your license information and a valid credit card handy to expedite the process.
Start by creating an account on the Counseling Washington site. In the upper right corner of your screen you should see the navigation saying Join CWA/Log In. Click here to begin the process. Once you have created an account on our site you will be directed to your online account center. From within your account center you have the ability to create any new listing and this is also where you will go anytime you wish to update an existing listing on the site.
Select your listing type from the six offered which are:
-
Counselor Profile*
-
Therapy Group Listing
-
Workshop/Training Event (Counseling Oriented)
-
Washington State Approved Supervisor Profile
-
Office Space Listing (Office-shares and counseling related space available)
-
Job Openings (Counseling-related)
*Counselor Profiles include the ability to add a 2nd Language and/or Crime Victim Compensation Provider mini-listing as a part of their Counselor Profile free of charge. Both options will be available as you complete your new Counselor Profile.
Once you’ve selected the type of listing you wish to create you will be sent to a series of screens that gather the information required to complete that listing type. As you complete each screen you are prompted to hit the save/next button and by doing so your completion process will be seamless! Once you’ve completed the forms and created your listing, it posts immediately to the live web site - there’s no wait time! The day you post the listing then becomes your “anniversary” date which triggers all subsequent billings until you decide to cancel. You may cancel your listing anytime without penalty. Listings bill monthly and remain active until you cancel.
All listing cancellations are the responsibilty of the member. Cancellations are done online by logging in to your account, available 24/7.
Once your listing is complete and displaying live on the Counseling Washington website you can make changes to the listing at any time by logging back in to your account.
-
On your main account screen (1st screen to display to you once you log in to your account) you will see a header saying "Current Listing(s)" and to the right are action buttons.
-
Click the "Edit Listing" button to the right of the listing needing updates and you will be sent to the pages of information you completed to create the listing.
-
There will page navigation in the left column and you can jump to any information that requires an update.
-
If you wish to update your credit card information while the listing is active please use the "Edit Listing" button and then click the left side page navigation saying "Payment to CWa". Complete the information and be sure to click the "I'm done/Exit" button on the bottom of that screen.
To reactivate a listing that has expired or been cancelled: Again, log in to your account and on the main account page you will see a header saying "Expired/Cancelled Listings". Below that are any previous listings you were running on our site with a button next to them saying "Reactivate Listing". Simply click this button, complete the credit card information and click the "Done" button on the bottom of the payment screen.
The system will now create a copy of your listing and place it in the "Current Listings" category on the main account screen. If you need to edit any of the information you will see that the actions buttons to the right of the current listing allow you to edit the listing or cancel the listing. Click the "Edit Listing" button and proceed to the listing information pages and edit any information you need - again be sure to click the "Save/Continue" or "I'm Done/Exit" button on the bottom of the information screens as appropriate.